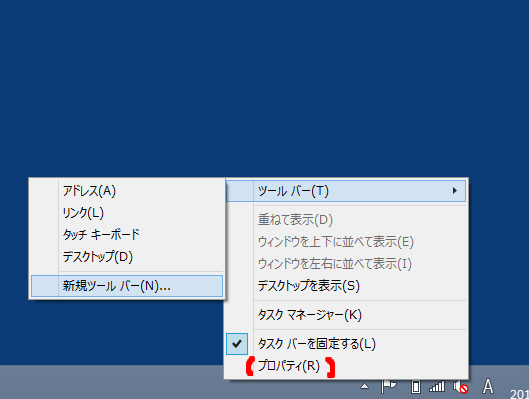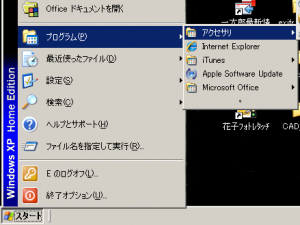広告
Windows8.1のスタート画面を飛ばして(スキップして)、デスクトップ画面を表示する方法。
ただし、起動後スタート画面じゃなくデスクトップ画面に飛ばしたい人だけです。
Windows8の方は設定方法が異なります。
今回はwindows8.1で説明していきます。
windows8の方もwindows8.1にアップデータできれば可能です。
*ただしOSのアップデートやアップグレードは自己責任でお願いいたします。
下記の設定で、パソコンの電源を入れてからデスクトップ画面になり、スタートボタンは有りませんが、WiondowsXP(ビスタ、7)的に使えます。
これから、方法を説明していきます。
上記画像のようにタスクバー上で右クリックして、プロパティ(R)をクリックします。
上記画像のようにタスクバーとナビゲーションのプロパティが出てきます。
(下記は拡大画像)
上記画像のように、「タスクバー」「ナビゲーション」「ジャンプリスト」「ツールバー」の中から、「ナビゲーション」を選択(クリック)します。
「サインイン時または画面上のすべてのアプリを終了したときに、スタート画面ではなくデスクトップに移動する」にチェックを入れる(赤丸部分)。
そうすると、パソコン起動時にスタート画面をとばして、デスクトップ画面が最初に表示されるようになります。
WindowsXPやVistaや7であったスタート釦のプログラムを、Wiondow8.1のタスクバーに表示させる方法。
Windows8.1にすると、前に使っていたOSがXPやビスタや7だと、スタートからプログラムでソフト(アプリ)起動が出来ないのに不便さを感じると、個人的には思っています。
下記写真は懐かしいXPの左下のスタートボタンです。
スタート→プラグラム→ソフトの選択で、必要なソフトを起動出来たはずです。
えー、Windows8.1にはスタートボタンがない!ないんです。
でも、安心して下さい。
下記に方法を説明していきます。
下記画像のようにタスクバーを右クリックします。
そして上記画像のように、ツールバー(T)から新規ツールバー(N)を選択(クリック)します。
次は、下記画像のように新規ツールバー-フォルダの選択を行います。
下記画像は、上記画像の拡大です。
(重要)表示設定から「隠しフォルダを表示する」にしておきます。
上記画像のように、フォルダー(選択)の場所は、PC→OS(Cドライブ)→ProgramData→Microsoft→Windows→スタート メニュー(Start Menu)→の、プログラム(Programs)を選択します。(「フォルダーの選択」をクリック)
*要はタスクバーに表示させたいフォルダを選ぶという作業です。
ただし、このプログラム(Programs)までは、隠しファイルになっていて、通常はフォルダが選択出来ないため、先に隠しファイルを表示するっていう設定にしておきます。
隠しフォルダを表示するには、下記画像のように、どこか任意のフォルダを開きます。
上記画像のように「表示」を選択します。
下記画像のように、隠しファイルって項目があるはずなので、レ点(チェック)を入れます。(赤丸部分)
上記画像の赤丸部分にチェックを入れると、隠しファイルと言われるファイルやフォルダーが画面上で表示されるようになります。
この、作業が終わったら、チェックを戻すかどうかは各自の判断でOKだと思います。
隠しファイルはユーザーが変更したり削除すると、OSやソフトが作動しなくなる場合もあるため、通常(購入時のデフォルト状態)ではチェックが外れた状態になっていると思います。
新規ツールーバー作成作業が完了すると、タスクバーにプログラムが表れます。
下記写真参照
これで、XPやビスタや7のように「スタート」がなくても、タスクバーからプログラム(ソフト・アプリ)を起動できるようになります。
まあ、良く使うソフト(アプリ)のショートカットをデスクトップ画面に作っちゃえば良いともいえるのですが、タスクバーからプログラム(ソフト)を起動できるようにしておいた方が、デスクトップ画面ショートカットでゴチャゴチャにならないで済むかと思います。
以上、Windows8.1使用中の方に私がおすすめ2点でした。
免責事項
当サイトを参考にした結果、損害が発生しても当サイトの管理人は一切の責任を負えません。
よって実際の設定変更などは、ご自身の判断で決定して下さい。
当サイトは参考程度にご覧下さい。
当サイトすべてのページへのリンクは自由です。
ご覧いただきありがとうございました。
ブログ管理人